【烽巢网】

当苹果在本月早些时候发布iPadOS时,没有人提到一个主要的新功能:鼠标支持。毫无疑问,苹果公司有充分的理由让人们把注意力集中在触摸界面上,但使用鼠标的能力有可能彻底改变人们在iPad Pro上做事的方式。以下是它的工作原理,以及如何开始。
首先,您需要运行iPadOS 13公共测试版,现在任何人都可以安装该测试版。(这在技术上也适用于iOS 13,以防你真的想在iPhone上使用鼠标。)关于beta版软件,通常需要注意的是:它现在漏洞百出,所以除非有充分的理由,否则不要在主要机器上试用它,并确保首先备份所有内容。
接下来,您必须实际启用鼠标支持,因为它在默认情况下是关闭的,并隐藏在易访问性菜单中。该功能是AssistiveTouch的扩展,它在iOS中已经存在多年,最常用的是作为屏幕上浮动的home按钮。以下是你需要遵循的步骤:
打开设置应用
去的可访问性
去触摸,在物理和运动部分
打开AssistiveTouch开关
转到指向设备
此时,您需要准备好指向设备。你可以通过蓝牙或USB使用鼠标;如果你使用前者,你必须确保它是成对的。我没有任何问题,起床和运行我的罗技MX硕士。或者,假设你没有USB-C鼠标,你需要一个USB-A到C适配器来直接将一个普通的有线鼠标插入iPad Pro的USB-C端口。我用一只疯狂的猫鼠做了这个实验,它的追踪效果比罗技的还要流畅。有线鼠标有可能在苹果的促销显示屏更新速度更快的情况下工作得更好,但我不能肯定这一点。
我还测试了苹果公司(Apple)的Magic Trackpad,它在USB-C和Lightning连接线上运行良好,但我找不到一种无线配对的方法。我还想说的是,在触控操作系统中使用touch surface作为鼠标的认知失调让我觉得有很多需要克服的地方,尤其是在两根手指滚动这样的Mac手势不起作用的情况下。
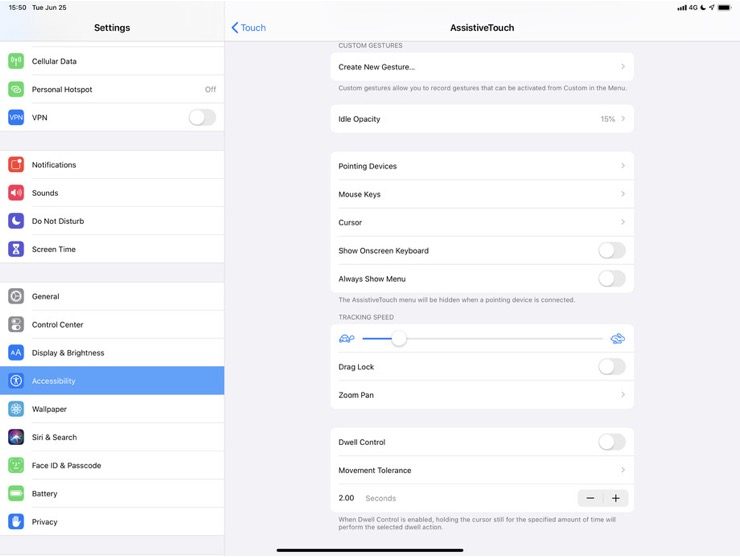
您可能想要关闭常规的AssistiveTouch浮动按钮——您可以通过点击“始终显示”菜单切换来实现这一点,尽管当一个指向设备没有连接时,您仍然会看到该按钮。您还可以找到其他各种选项,可以根据自己的喜好进行调整,比如跟踪速度(带有可爱的乌龟和兔子图标)和光标的外观。
如果您认为“这听起来确实有很多步骤,只是为了实现对用户体验的潜在基本功能,比如鼠标支持”,那么您就不会错了。不过,苹果显然还没有将这一功能视为主流功能,也不会把它推向用户。
这是否意味着它不适合你?不一定。很多次我都想在iPad上安装鼠标或触控板。苹果历来反对不销售触屏笔记本电脑的理由是,不断地从键盘上伸手触摸屏幕实在是太糟糕了。这是事实,但考虑到没有触控板,iPad Pro甚至比触屏Windows笔记本电脑更真实。
对于像文本编辑这样需要在打字时不断进行精确调整的任务,在键盘上放置一个指向设备会让人感觉更自然。iPadOS中的鼠标支持目前还很初级,但它已经足够稳定,可以在我的工作流程中发挥作用。我今天一直在用我的iPad Pro和三个独立的跟踪设备,我认为这是一个很好的开始,即使它并不总是按照我希望的方式工作。
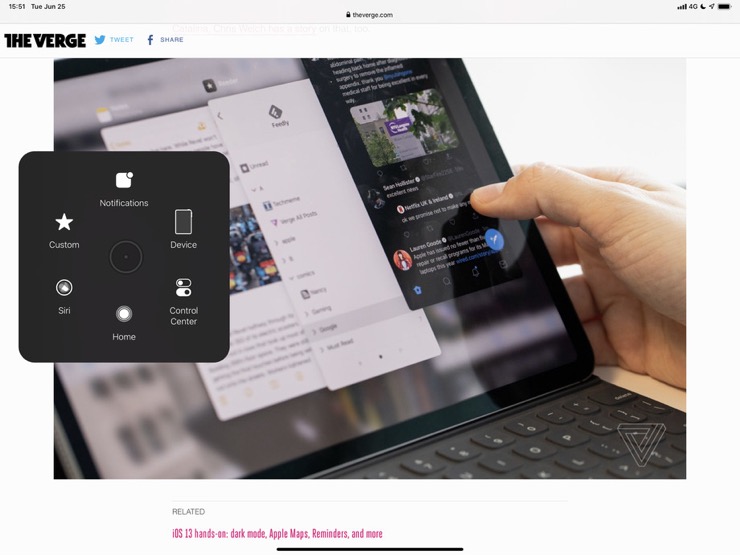
首先你会注意到光标很大——它是一个半透明的大圆圈,中间有一个点。这可能是因为作为一个触控优先的操作系统,iOS是为指纹大小的输入而设计的,但我还是希望能有一个小点的选项。大光标的好处在于,它可以帮助你在最基本的层面上理解iPadOS的鼠标支持是如何工作的:它实际上只是给你一个虚拟的手指。
点击鼠标和点击屏幕的作用是一样的,换句话说,这意味着你必须习惯一些不同的手势。当然,iPadOS中也没有右键单击的概念,但是默认情况下,右键鼠标按钮被设置为打开一个可定制的快捷方式菜单。例如,右键单击Control Center图标要比将光标移动到屏幕右上角并向下拖动方便得多。其他鼠标按钮也可以重新分配;默认情况下,单击滚轮将返回主屏幕。
这很有用,因为用鼠标处理iPadOS的手势可能很棘手。当然,我只进行了一天的练习,但从屏幕底部向上拖动dock或在应用程序之间滑动,让我感觉不太自然。另一方面,像文本选择这样的东西用鼠标比用手指感觉更好。苹果为iPadOS在这一领域做了改进,但这些改进在单独的指向设备上更有意义。
如果你和我一样,是世界上37个使用iPad Pro外接USB-C显示器的人之一,那么鼠标功能将彻底改变游戏规则。iPad显示器的支持功能仅仅是镜像显示器,这意味着以前当你真正看着显示器时,你无法与任何东西进行交互——你必须向下看iPad才能使用触摸。不过,现在我可以在舒适的视线水平面上使用iPad Pro了。这就是我现在所做的。太好了!
这也是我不会经常做的事情,因为我身边有一台MacBook Pro笔记本电脑,大多数时候在我的办公桌上使用它更有意义。但很酷的是,这甚至是可能的。如果你用iPad Pro作为你的主要电脑,特别是当你做大量的写作或文本编辑时,新的iPadOS鼠标支持绝对值得研究。